En Yaygın WordPress Hataları ve Çözümleri
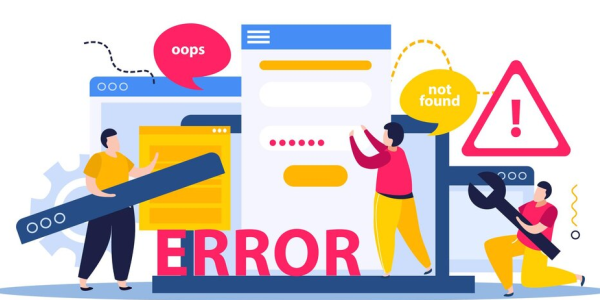
En Yaygın WordPress Hataları ve Çözümleri
WordPress, dünya çapında en popüler içerik yönetim sistemlerinden biri olmasına rağmen, zaman zaman kullanıcılarının karşılaştığı bazı yaygın hatalar mevcuttur. Bu hatalar, özellikle yeni başlayanlar için kafa karıştırıcı olabilir. Ancak endişelenmeyin, çünkü çoğu WordPress hatası oldukça basit adımlarla çözülebilir. İşte en sık karşılaşılan WordPress hataları ve bunların çözümleri:
1. Beyaz Ekran (White Screen of Death)
Bu, WordPress kullanıcılarının karşılaştığı en yaygın sorunlardan biridir. Web siteniz tamamen boş bir beyaz ekranla açılır ve herhangi bir hata mesajı görünmez. Bu, genellikle bellek sınırının aşılması, uyumsuz eklenti veya tema nedeniyle oluşur.
Çözüm:
- İlk olarak, eklentilerinizi devre dışı bırakın. Bunun için FTP veya hosting panelinizden wp-content/plugins klasörüne gidip eklentileri geçici olarak yeniden adlandırabilirsiniz.
- Bellek sınırını artırmak için wp-config.php dosyasına
define( 'WP_MEMORY_LIMIT', '256M' );kodunu ekleyin. - Temanızda bir sorun olup olmadığını kontrol etmek için varsayılan bir WordPress temasına geçiş yapabilirsiniz.
2. 500 Internal Server Error
Bu hata, sunucunuzun bir iç sorun yaşadığını gösterir ve genellikle bozuk .htaccess dosyası, bellek sınırı sorunları veya uyumsuz eklenti/tema kaynaklı olabilir.
Çözüm:
- .htaccess dosyanızı yenileyin. Bunun için FTP ile web sitenize bağlanın ve ana dizindeki .htaccess dosyasını yeniden adlandırın. WordPress paneline gidip kalıcı bağlantıları kaydederek yeni bir .htaccess dosyası oluşturabilirsiniz.
- Eğer bu işe yaramazsa, wp-config.php dosyasına bellek sınırını artırıcı kod ekleyin.
- Tüm eklentileri devre dışı bırakarak hangisinin hataya yol açtığını tespit edebilirsiniz.
3. Veritabanı Bağlantısı Kurulurken Hata (Error Establishing a Database Connection)
WordPress siteniz, veritabanı ile doğru bir şekilde bağlantı kuramazsa bu hata mesajını alırsınız. Bu genellikle veritabanı kullanıcı adı, şifre veya sunucu bilgilerinin yanlış olmasından kaynaklanır.
Çözüm:
- wp-config.php dosyasını açın ve veritabanı adınız, kullanıcı adınız, şifreniz ve sunucu bilgilerinin doğru olup olmadığını kontrol edin.
- Veritabanı sunucunuzun çalıştığından emin olun. Hosting sağlayıcınızla iletişime geçebilirsiniz.
- phpMyAdmin gibi bir araç kullanarak veritabanınızda tamir işlemi gerçekleştirebilirsiniz.
4. Hafıza Limiti Aşıldı (Allowed Memory Size Exhausted)
Bu hata, bir WordPress işlemi sırasında belleğin yeterli olmaması durumunda meydana gelir. Genellikle eklentiler veya temalar bu soruna neden olabilir.
Çözüm:
- wp-config.php dosyasına
define( 'WP_MEMORY_LIMIT', '256M' );kodunu ekleyerek bellek limitini artırabilirsiniz. - Eğer sorun devam ederse, sunucunuzun PHP bellek sınırını artırması gerekebilir. Hosting sağlayıcınızla iletişime geçin.
5. 404 Hatası (Page Not Found)
WordPress’te bir yazıya veya sayfaya ulaşmaya çalışırken 404 hatası ile karşılaşabilirsiniz. Bu, genellikle kalıcı bağlantı (permalink) ayarlarının bozulmasından kaynaklanır.
Çözüm:
- WordPress yönetici paneline gidin ve "Ayarlar" -> "Kalıcı Bağlantılar" yolunu takip edin. Herhangi bir değişiklik yapmadan "Değişiklikleri Kaydet" butonuna tıklayarak kalıcı bağlantıları yenileyin.
- Eğer sorun devam ederse, FTP ile sitenize bağlanarak .htaccess dosyasını yenileyin.
6. Güncelleme Başarısız Oldu Hatası (Failed to Auto-Update)
WordPress çekirdek, tema veya eklentiler güncellenirken bu hata meydana gelebilir. Bu hata, genellikle sunucuda geçici bir bağlantı sorunu veya yetersiz disk alanından kaynaklanır.
Çözüm:
- Güncellemeyi manuel olarak deneyin. WordPress’in güncel sürümünü indirip dosyaları FTP ile sitenize yükleyebilirsiniz.
- Hosting sağlayıcınızla iletişime geçerek sunucuda yeterli disk alanı olup olmadığını kontrol edin.
7. Resim Yükleme Hatası (Image Upload Error)
WordPress’e resim yüklemeye çalışırken "dosya yüklenemedi" veya "yüklenen dosya php tarafından işlenemiyor" gibi hatalar alabilirsiniz. Bu, dosya izinleri veya bellek sınırıyla ilgili olabilir.
Çözüm:
- FTP ile wp-content/uploads klasörüne gidin ve klasör izinlerini 755 veya 777 olarak ayarlayın.
- Eğer sorun devam ediyorsa, wp-config.php dosyasına bellek sınırı kodu ekleyin.
8. HTTP Hatası (HTTP Error)
WordPress’e medya yüklerken bir HTTP hatası alabilirsiniz. Bu hata genellikle sunucu yapılandırması, PHP bellek sınırı veya güvenlik eklentilerinden kaynaklanır.
Çözüm:
- wp-config.php dosyasına
define( 'WP_MEMORY_LIMIT', '256M' );kodunu ekleyerek bellek limitini artırın. - Güvenlik eklentilerinizin medya yüklemelerini engellemediğinden emin olun.
- Sunucu yapılandırmanızı hosting sağlayıcınızla kontrol edin.
9. Planlanmış Bakım Modunda Takılma (Stuck in Maintenance Mode)
WordPress güncelleme sırasında bakım moduna geçer, ancak bazen bu modda takılı kalabilir ve sitenize erişim sağlanamaz.
Çözüm:
- FTP ile sitenize bağlanın ve ana dizinde bulunan .maintenance dosyasını silin. Bu dosya silindiğinde siteniz normale dönecektir.
10. Temalar ve Eklentilerle İlgili Uyum Sorunları
Bazen güncel olmayan temalar veya eklentiler WordPress’in yeni sürümüyle uyumsuz olabilir ve hatalara neden olabilir.
Çözüm:
- Eklentilerinizi ve temalarınızı güncel tutun.
- Eğer bir eklenti veya tema soruna yol açıyorsa, FTP ile bu eklentiyi veya temayı devre dışı bırakın ve alternatif bir çözüm bulun.
Sonuç
WordPress’te karşılaşılan yaygın hatalar başlangıçta korkutucu görünebilir, ancak çoğu kolayca çözülebilir. Bu rehberde bahsedilen adımları takip ederek sitenizin sorunsuz bir şekilde çalışmasını sağlayabilirsiniz. Unutmayın ki, sitenizi düzenli olarak yedeklemek ve güncel tutmak, birçok hatanın önlenmesine yardımcı olacaktır.
wordpress hataları wordpress beyaz ekran hatası wordpress veritabanı hatası wordpress güncelleme hatası wordpress resim yükleme hatası wordpress 500 internal server error